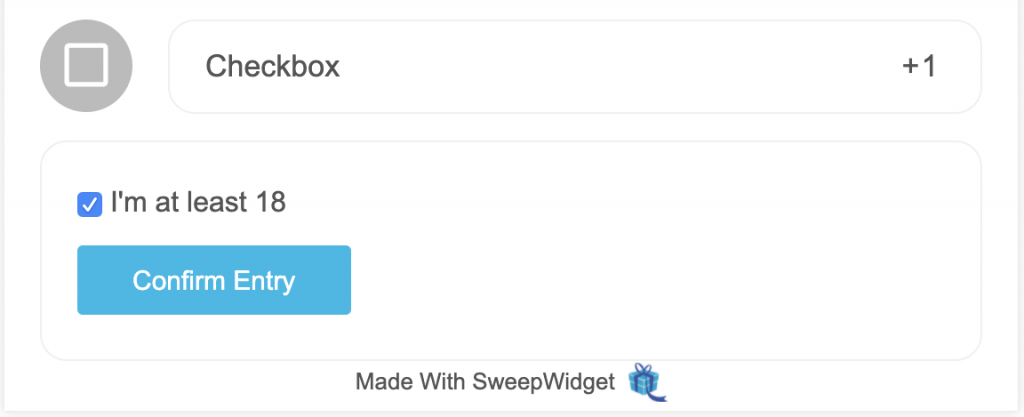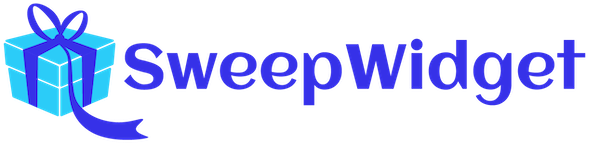Custom Input Field Entry Methods
This article will explain how to setup custom fields in your giveaway.
Note: if you want to learn how to add custom fields to the user login part of the giveaway, please read this article.
Table of contents:
Text field
Ask users questions with a simple text field.
Admin view
Navigate to Ways User Can Enter > Text Field.
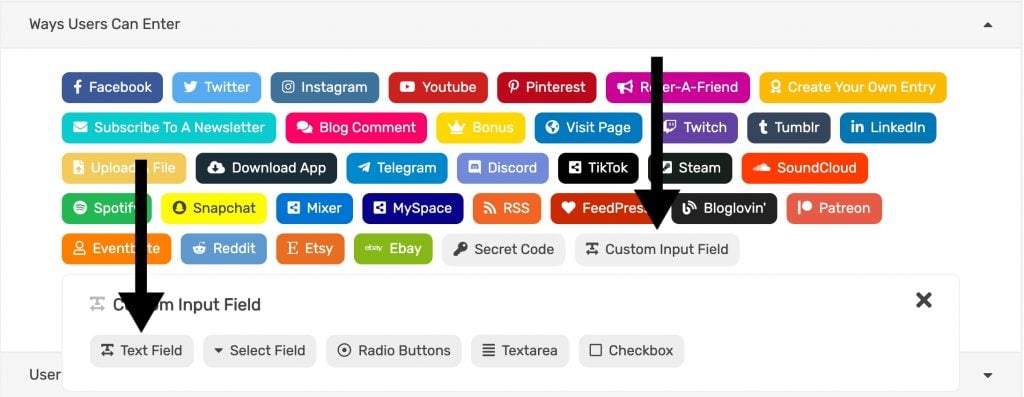
Fill in all of the required fields.
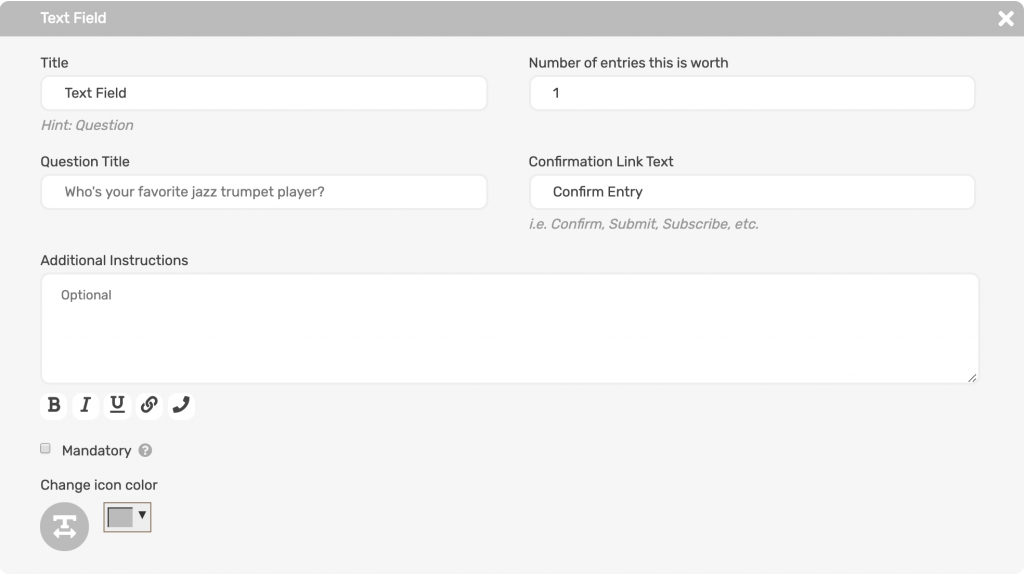
Public view
The user will get credit after answering the question and confirming their entry.
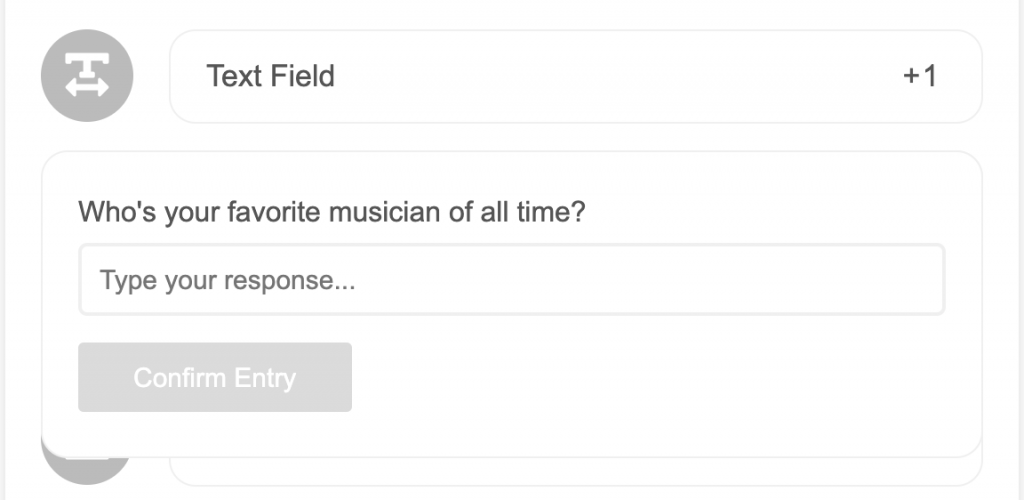
Select field
Ask users questions with a custom select field. Add as many options as you want.
Admin view
Navigate to Ways User Can Enter > Select Field.
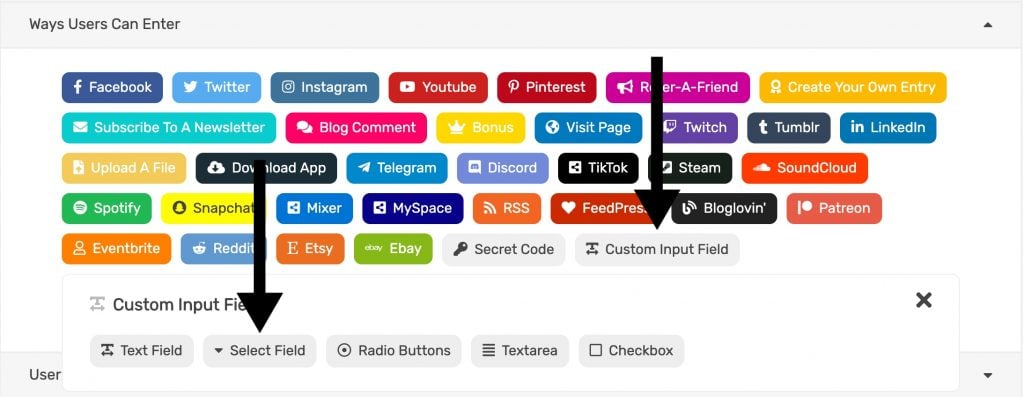
Fill in the required fields.
Put the select field options in the Options field and separate them by a comma i.e. Springfield, Bismarck, Tallahassee.
If you require a correct answer put it under Required Selection. Note: this must exactly match one of your options.
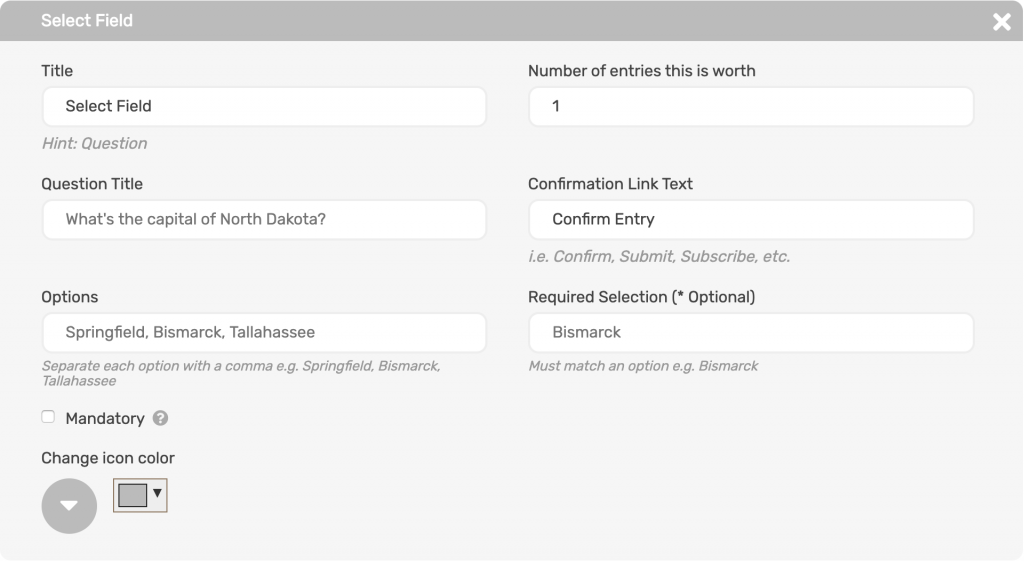
Public view
The user will get credit after answering the question and confirming their entry.
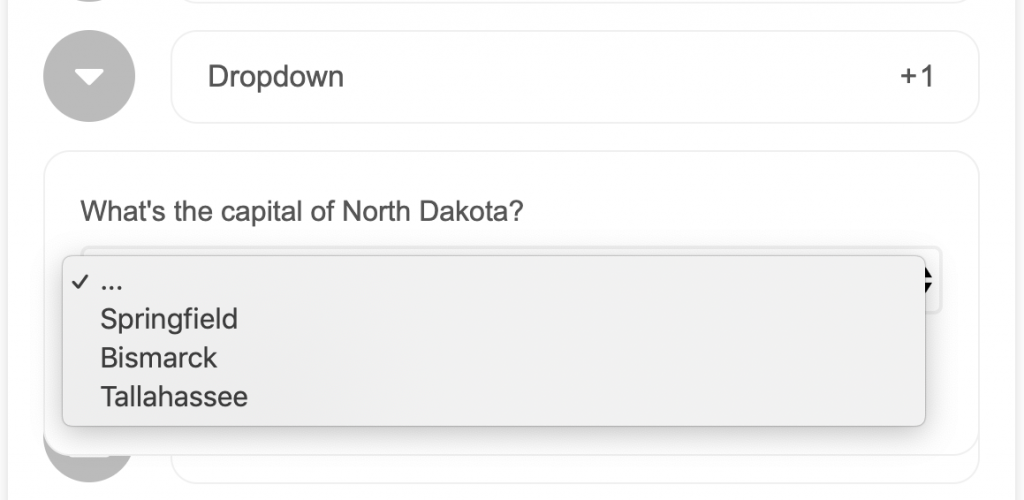
Radio buttons
Ask users questions with a custom radio buttons. Add as many options as you want.
Admin view
Navigate to Ways User Can Enter > Radio Buttons.
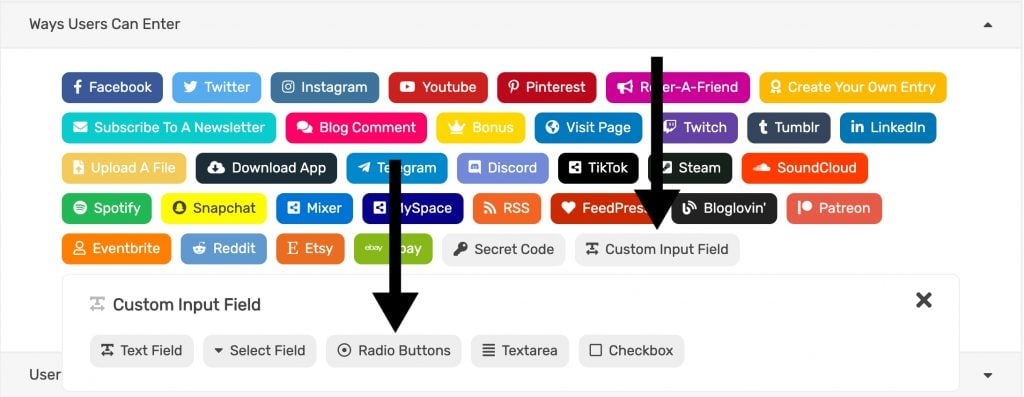
Fill in the required fields.
Put the select field options in the Options field and separate them by a comma i.e. Springfield, Bismarck, Tallahassee.
If you require a correct answer put it under Required Selection. Note: this must exactly match one of your options.
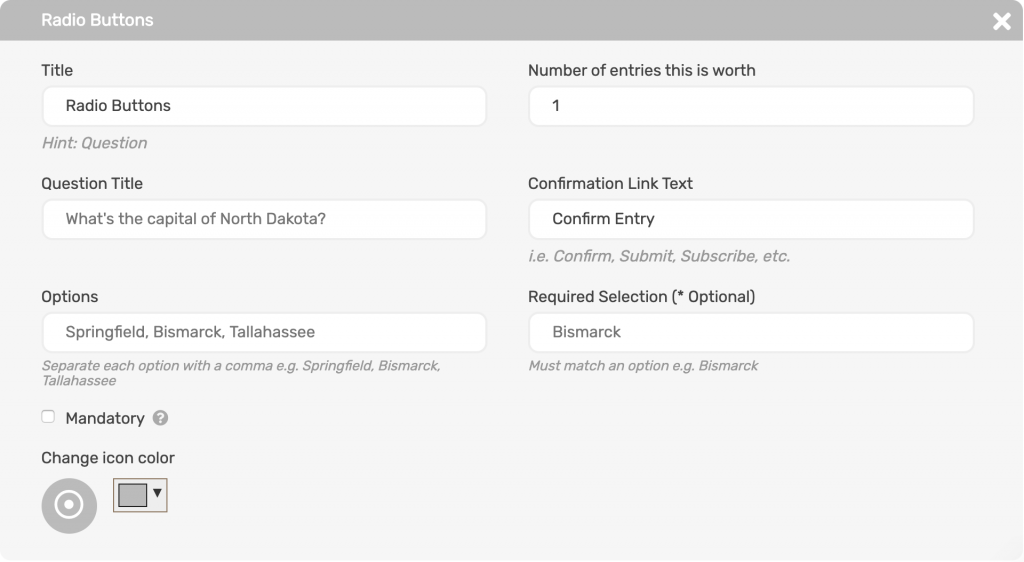
Public view
The user will get credit after answer the question and confirming their entry.
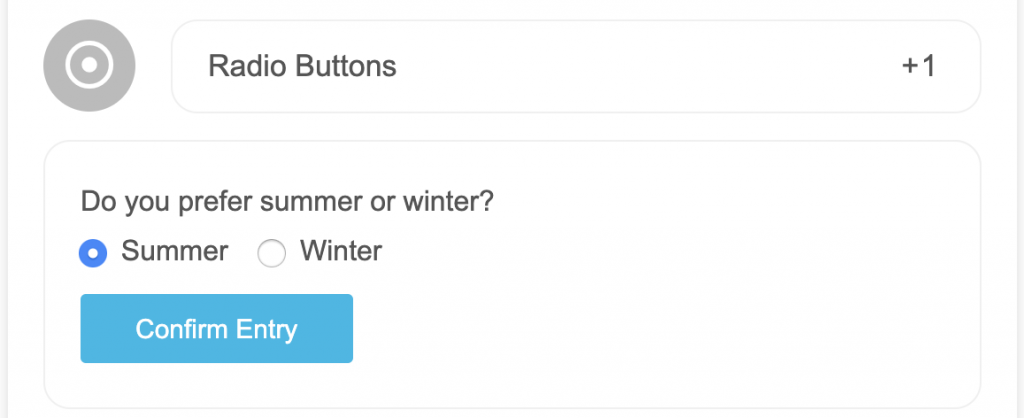
Textarea
Ask users questions with a simple text area field.
Admin view
Navigate to Ways User Can Enter > Textarea.
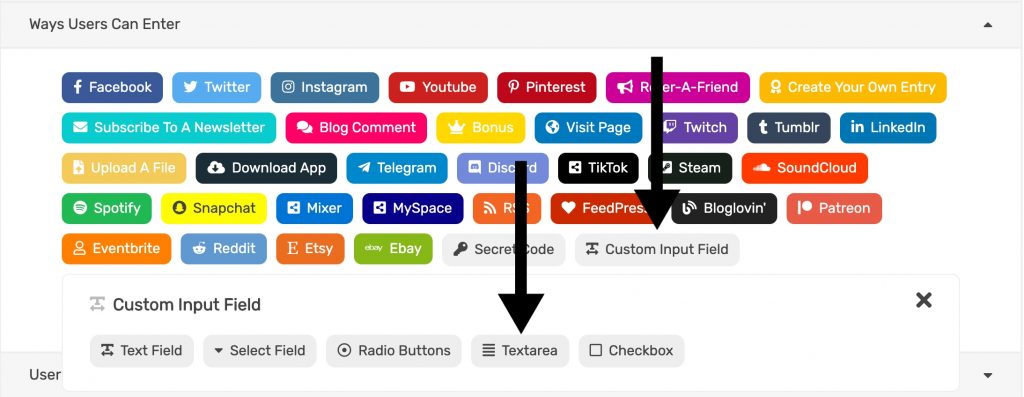
Fill in all of the required fields.
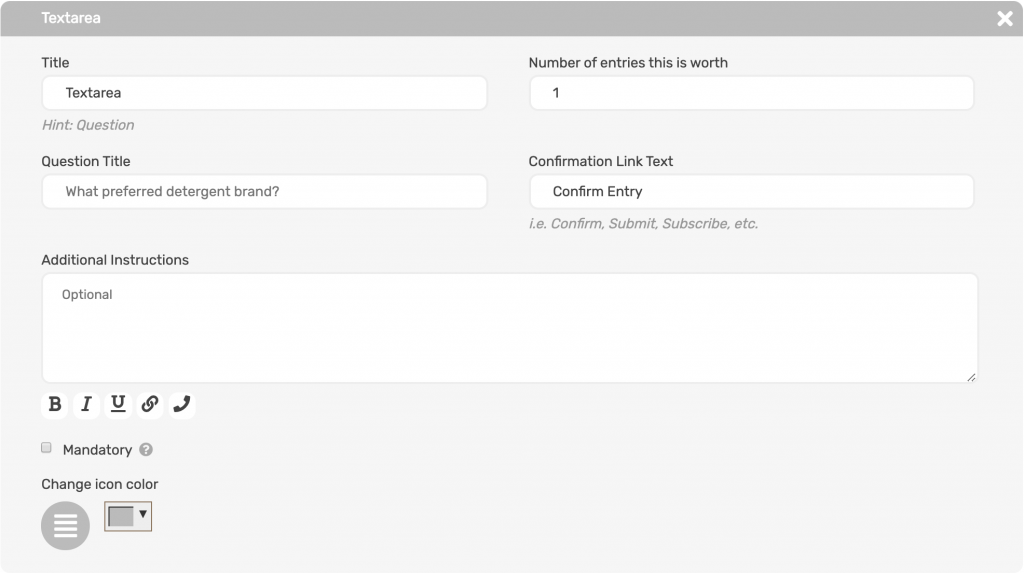
Public view
The user will get credit after answer the question and confirming their entry.
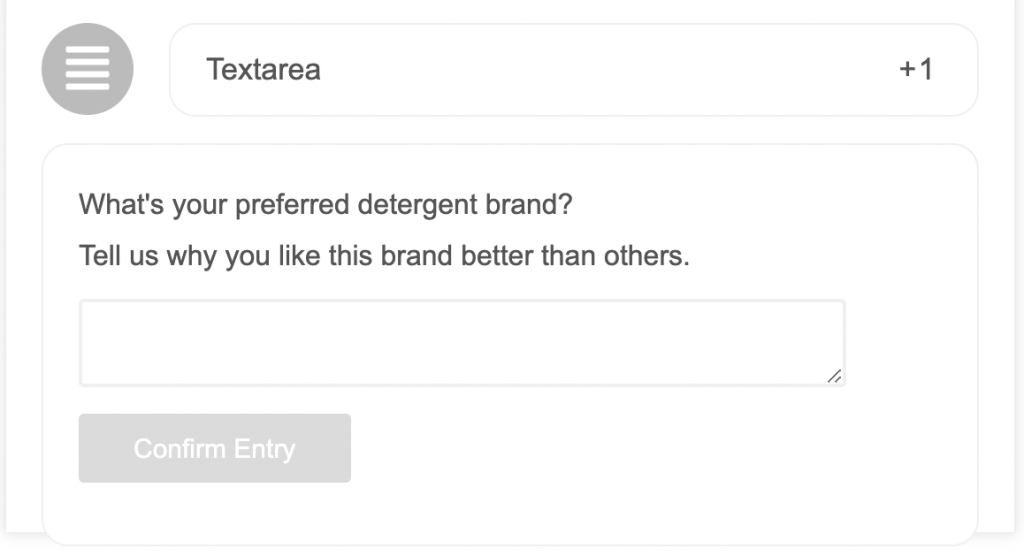
Checkbox
Have users confirm things with a check box.
Example:
- Are you 18?
- I confirm to receive newsletters.
- I accept the terms of use.
- Etc.
Admin view
Navigate to Ways User Can Enter > Checkbox.
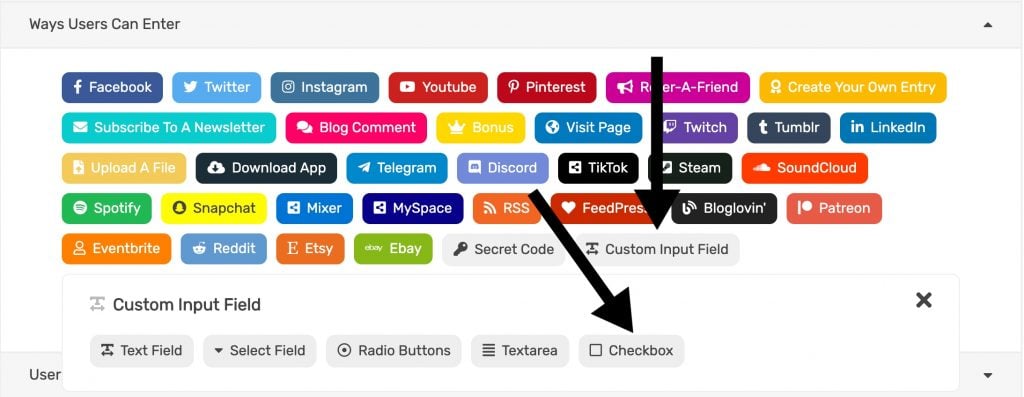
Fill in all of the required fields.
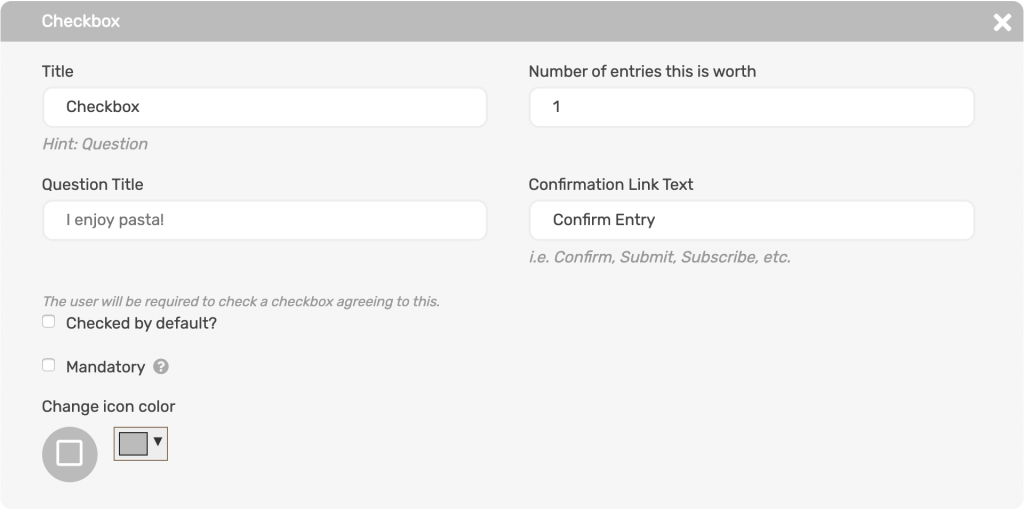
Public view